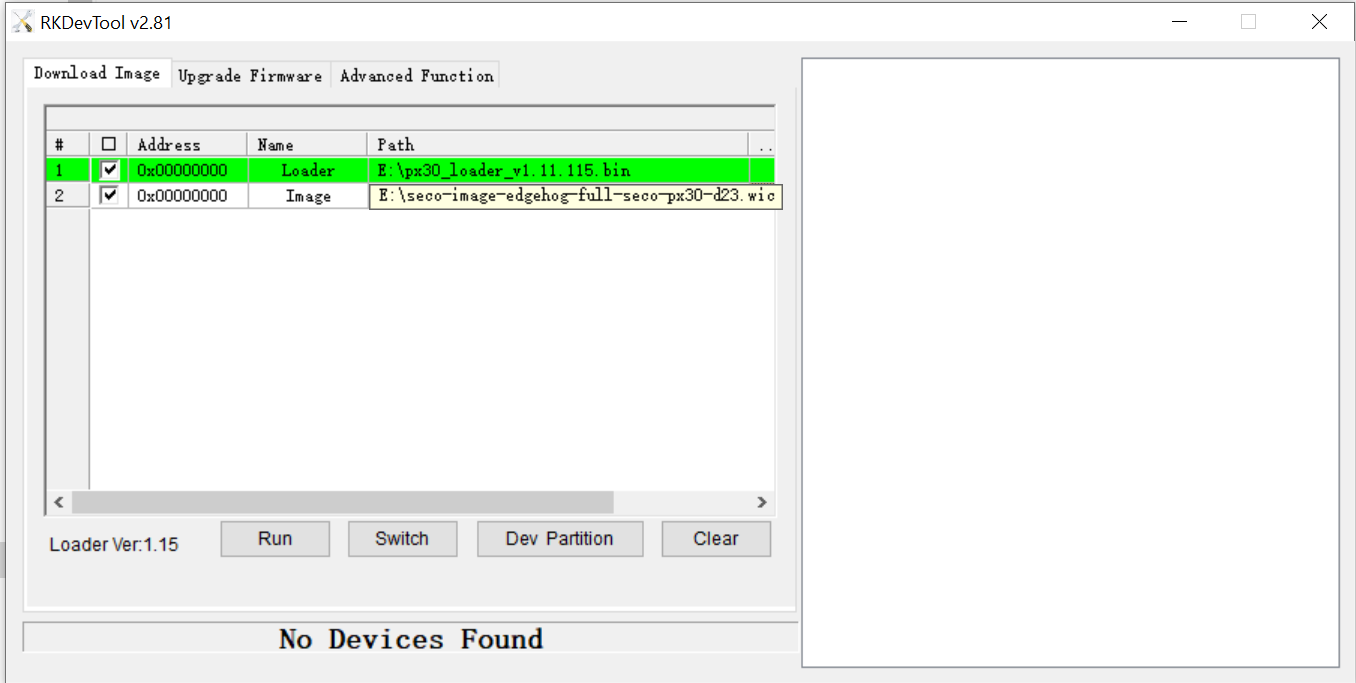Installation
Flashing image
The flashing procedure described below is the default procedure for downloading the Clea OS image onto a uSD card or USB device.
Device flash using bmap-tools
Once the image has been built, the output files are located in:
build_<board>/tmp/deploy/images/seco-<cpu>-<board>/.
The essential files for flashing a complete image are:
- The compressed wic image:
seco-image-clea-os-seco-<cpu>-<board>-<build_date>.rootfs.wic.bz2 - The bmap file:
seco-image-clea-os-seco-<cpu>-<board>-<build_date>.rootfs.wic.bmap
To flash a storage device (e.g. uSD or Pendrive): + Install bmap-tools utility:
$ sudo apt install bmap-tools
Get the storage device name that need to be flashed under /dev path
$ ls /dev
Please, be careful to select the correct device ID. Using an incorrect device identifier may cause data loss on other devices. A bootable microSD or USB can usually be identified as /dev/sdX.
Flash the image by using bmap-tools
$ sudo bmaptool copy --bmap seco-image-clea-os-seco-<cpu>-<board>-<build_date>.rootfs.wic.bmap seco-image-clea-os-seco-<cpu>-<board>-<build_date>.rootfs.wic.bz2 /dev/sdX
Device flash using dd
To flash the image on the device using the dd command, the .wic image has to be available, so uncompress it if necessary.
The dd command write sequential data, so it's usually slower than bmap-tools; the command should be available by default on most Linux distros.
Nomenclature assumptions are the same used in the previous paragraph
$ sudo dd if=seco-image-clea-os-seco-<cpu>-<board>-<build_date>.rootfs.wic of=/dev/sdX status=progress
D23 eMMC Flash
Linux
Download the necessary software from the following links:
Rockchip Upgrade_tool - this guide uses the official Rockchip Upgrade_tool package. Here you can find more info about Rockchip flashing tools, while in this github page you can find more useful info about the Upgrade_tool usage from a third party contributor.
Rockchip PX30 loader - official Rockchip loader for PX30.
The OS image file (in .wic format) provided in the SBC-3.5-PX30 (D23) product page.
Instructions for an empty device
These are the instructions to be followed in case the device that needs to be flashed does not either have a bootloader:
-
Connect USB Recovery Cable (CV-1361) to the CN7 connector on SBC-3.5-PX30, and the Host PC on the other end.
-
Power-On the board and check that the device is detected via lsusb command. Something like this should appear, with a reference to “Rockchip”:
$ lsusb | grep Rockchip
Bus 003 Device 011: ID 2207:330d Fuzhou Rockchip Electronics Company
In alternative, you can use the upgrade_tool command to list the compatible devices:
$ sudo ./upgrade_tool ld
List of rockusb connected(1)
DevNo=1 Vid=0x2207,Pid=0x330c,LocationID=7143 Mode=Maskrom SerialNo=
-
Open in the terminal your preferred serial port communication tool (e.g. minicom or gtkterm).
-
Flash the loader on the SBC-3.5-PX30 device via the following command:
$ sudo ./upgrade_tool UL px30_loader_v1.11.115.bin
- Flash the
.wicimage in the board via the following command. Remember to substitute the<image-file>.wicwith the file name of the image (e.gseco_px30_d23_clea-os-embedded-full-image-wayland_5-10-x_kirkstone_1-02-00_20240202.wic):
$ sudo ./upgrade_tool WL 0 <image-file>.wic
- Now is it possible to restart the board running the new image.
Instructions for a device already flashed
These are the instruction to be followed in case the device that needs to be flashed has already a bootloader installed:
-
Connect the host machine USB port type-A with Debug UART connector (CN27) on the board over USB-to-TTL Serial cable.
-
Open in the terminal your preferred serial port communication program (e.g. minicom or gtkterm) and configure the serial port as per the parameters below:
port: dev/ttyUSB0
baud rate: 115200
data bits: 8
stop bit: 1
parity: none
flow control: none
-
Power on the board and stop boot process within boot delay (5 seconds), using combination of the keys Ctrl+C.
-
in U-Boot shell write command:
> mmc erase 0x4000 0x2000
From version 1.03 the command became
> mmc erase 0x4000 0x4000
-
This command will erase U-Boot from eMMC. The board will enter into Rockusb mode on the next power on.
-
Repeat the instructions in the previous section to flash the bootloader and image.
Windows
The instructions below are based on the Rockchip guide available at this link, so please consult it for further details on how to flash PX30 CPU-based boards in a Windows environment.
Software Requirements
Download the necessary software from the following links:
-
Rockchip Driver Assistant - Rockchip tool that helps install the driver on your Windows PC.
-
RKDevTool - Rockchip flashing tool for Windows.
-
Rockchip PX30 loader - official Rockchip loader for PX30.
-
The OS image file (in .wic format) provided in the SBC-3.5-PX30 (D23) product page.
Driver Installation
First, use the Rockchip driver assistant tool to install the driver. There's no need to connect your Rockchip device during this procedure just download and extract RKDriverAssistant.zip.
Then double click on DriverInstall.exe in the RKDriverAssistant directory to start the utility. If you installed the Rockchip USB drivers for any other Rockchip devices already, make sure you click Uninstall Driver first.
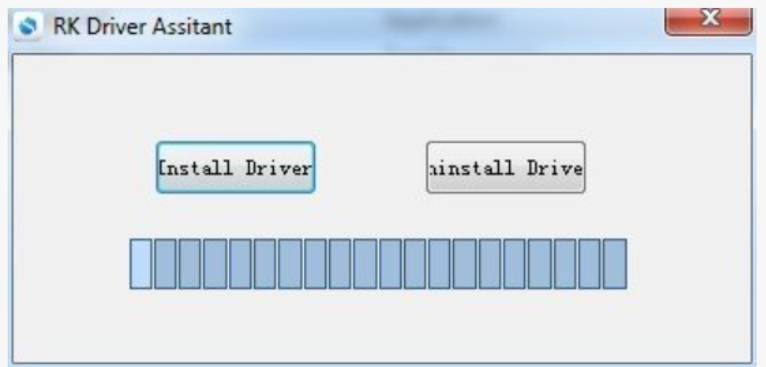
Change language
Once the drivers are installed, RKDevTool_Release_v2.81 tool can be unpacked. However, before running the tool, the config file must be modified by changing the Selected field under the [Language] section to 2 (otherwise, the default language is Chinese).
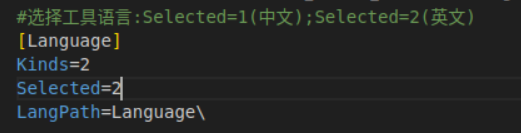
Instructions for an empty device
These are the instructions to be followed in case the device that needs to be flashed does not either have a bootloader:
-
Connect USB Recovery Cable (CV-1361) to the CN7 connector on SBC-3.5-PX30, and the Host PC on the other end.
-
Power-On the board and check that the device is detected.
-
Open in the terminal your preferred serial port communication tool (e.g. teraterm).
-
Run RKDevTool and load the file
px30_loader_v1.11.115.bininto the Loader field and<image-file>.wicinto the Image field (see image below). -
Press Run and wait for the flashing procedure to finish.
-
Now is it possible to restart the board running the new image.
Instructions for a device already flashed
These are the instruction to be followed in case the device that needs to be flashed has already a bootloader installed:
-
Connect the host machine USB port type-A with Debug UART connector (CN27) on the board over USB-to-TTL Serial cable.
-
Open in the terminal your preferred serial port communication program (e.g. minicom).
-
Power on the board and stop boot process within boot delay (5 seconds), using combination of the keys Ctrl+C.
-
in U-Boot shell write command:
> mmc erase 0x4000 0x2000
From version 1.03 the command became
> mmc erase 0x4000 0x4000
-
This command will erase U-Boot from eMMC. The board will enter into Rockusb mode on the next power on.
-
Repeat the instructions in the previous section to flash the bootloader and image.
MediaTek eMMC Flash
-
The first step is to Install the Setup Tool Environment from MediaTek. Installation instructions for Windows/Linux are available from MediaTek
-
Connect the board using a micro-USB cable via the
CN30connector of the B79 board. -
Download the software package or retrieve the full Yocto deploy image folder.
-
Set the Serial Download Mode via the
BOOT_SEL Configuration(follow the instructions provided with the carrier board):B79 Board:
-
Open the directory with the software package and inside it run the command to install the software
$ genio-flash --load-dtbo baseboard-csm-b79.dtbo --uboot-env-size 8192HDMI output should be available by default. However, you can pre-include different overlays. The list of available DTBO files can be printed with
$ genio-flash --list-dtbo -
Plug in the power connector. Device will enter the Serial Download Mode and the flashing process should start automatically. After the Software download is complete, the device will then boot into the system.
Modular Vision MX8M-Plus eMMC Flash (E83-D18, RevA)
The Modular Vision MX8M-Plus device currently needs to be flashed using the UUU tool supplied by the silicon vendor.
Prepare host PC
Prebuilt images for UUU can be found at github.com/nxp-imx/mfgtools/releases. Some distributions also provide it as package via their package manager.
Prepare needed files
Additionally, a special version of the bootloader and scripts are needed during flashing. Those can be found at:
Download the above file to one empty directory.
Download release:
The actual device image needs to be downloaded from the specific Clea OS release. Check Download Links section page for further details.
The needed files are U-Boot, Bmap (.wic.bmap) and Filesystem (wic.bz2), either for Clea-OS Things or Clea-OS Embedded. All files need to be downloaded into the same folder.
The images need to be unpacked before using them with UUU:
$ bunzip2 -v --force *.wic.bz2
$ tar xf *.tar.gz
Start UUU tool:
Start UUU to wait for the USB connection to the Modular Vision device:
$ uuu -d -bmap -b flash.lst flash.bin imx-boot *.wic
Prepare the device
Connect the Modular Vision to power. Setup a serial (rs232, 115200, 8N1) connection to the debug serial port, open a terminal window using the connection.
Additionally a USB-A to USB-A cable is needed to prepare the flashing. This needs to be connected to the PC running the UUU tool from the section above.
The device now needs to be configured to start the internal 'serial download' mode. This can be done either in U-Boot or in a booted Clea-OS. Here the U-Boot way is documented.
Enable serial-download using U-Boot
Power on the device.
During initial boot keep pressing ESC in the terminal window.
Enter the following commands into the shown console.
Attention: The installed software will not be able to boot after these steps.
> mmc erase 0 0x1000
> mmc erase 2 0x1000
> mmc partconf 0 0x0 0x7 0x0
> reset
On an older version of the installed bootloader the following sequence might be needed:
> mmc dev 2
> mmc erase 0 0x1000
> mmc erase 2 0x1000
> mmc partconf 2 0x0 0x7 0x0
> reset
Flashing
After the device is connected via USB to the PC, UUU has been started and the device has rebooted to the serial downloader, the flashing process should begin automatically.
In the UUU terminal and the debug console of the device the progress can be seen.
When the UUU terminal shows up done, flashing is finished and the device can be rebooted by a power cycle:
$ uuu -d -bmap -b flash.lst flash.bin imx-boot *.wic
uuu (Universal Update Utility) for nxp imx chips -- libuuu_1.5.191-4-g64a5a8f
Success 1 Failure 0
1:1-0319A800 7/ 7 [Done ] FB: done